Khi thiết kế bản vẽ trên Cad, để các đường thẳng được nối với nhau hoàn chỉnh thì bắt buộc đường thẳng đó phải là đường Polyline. Còn trong trường hợp đường thẳng là đường Line thì bạn phải thực hiện chuyển đổi bằng lệnh Pe trong Cad. Vậy, lệnh này được thực hiện như thế nào, hãy tham khảo các bước trong bài viết dưới đây.
>> Cách dùng lệnh nối Line thành Polyline trong Cad bạn biết chưa?
>> Những kiến thức không thể bỏ qua về lệnh kéo dài đường thẳng trong Cad
>> Tuyệt chiêu sử dụng lệnh nối 2 đường thẳng trong Cad chuyên nghiệp
Tác dụng của lệnh Pe trong Cad
Xem thêm: 3 cách chèn ảnh vào cad không bị lỗi dễ nhất | Tintucxaydung.com
Đối với một bản vẽ Autocad thì không thể thiếu các đường thẳng, đây được xem là nền tảng cơ bản để thiết kế nên những đối tượng trong bản vẽ. Thực tế, người dùng sẽ không thể thiết kế được một đối tượng hoàn chỉnh ngay từ đầu, mà phải thực hiện thiết kế đối tượng bằng cách nối các đường thẳng trên giao diện với nhau thông qua lệnh Join.
Tuy nhiên, lệnh Join chỉ có thể thực hiện đối với những đường thẳng được vẽ bằng lệnh Polyline. Nhưng thông thường, khi thiết kế bản vẽ Autocad, các đường thẳng được vẽ bằng lệnh Line là chủ yếu. Vì vậy, để có thể nối được các đường thẳng với nhau, bạn phải chuyển từ đường thẳng Line sang đường thẳng Polyline.Và thao tác chuyển đổi nhanh nhất đó là sử dụng lệnh Pe trong Cad.

Lệnh Pe giúp bạn chuyển đổi các đường thẳng Line thành Polyline trong Cad
Thực tế, những người mới bắt đầu học Autocad sẽ không biết cách phân biệt giữa đường thẳng Line và đường thẳng Polyline. Vì vậy, để quá trình thiết kế bản vẽ được nhanh chóng hơn, bạn nên kiểm tra đó là đường thẳng gì trước khi thực hiện chuyển đổi bằng lệnh Pe. Cụ thể, bạn sẽ nhấp chuột vào đường thẳng đó rồi nhấn phím Ctrl + 1. Lúc này, trên giao diện sẽ xuất hiện một hộp thoại phía bên trái màn hình và ô trên cùng là ô hiển thị tên của đường thẳng.
Cách sử dụng lệnh Pe để chuyển đường Line thành Polyline
Đối với lệnh Pe trong Cad thì bạn có 2 cách sử dụng để chuyển đổi đường thẳng Line thành đường Polyline. Cụ thể như sau:
Cách 1: Sử dụng lệnh Pe
Trong cách 1 mà UNICA giới thiệu, bạn sẽ chỉ dùng mỗi lệnh Pe để chuyển đổi đường thẳng mà không sử dụng các công cụ hỗ trợ khác. Cụ thể, bạn thực hiện theo các bước sau đây:
– Bước 1: Gõ phím tắt PE trên bàn phím và nhấn Enter để hiển thị lệnh.
– Bước 2: Tại câu lệnh Pedit Select polyline or [Multiple]: Bạn gõ phím M và nhấn Enter (đây là lệnh tắt của Multiple, dùng để chọn nhiều đường thẳng line cùng một lúc).
– Bước 3: Tại câu lệnh Select objects: Bạn thực hiện quét để chọn cùng lúc cả hai đường thẳng Line, sau đó nhấn Enter.
– Bước 4: Tại câu lệnh Convert Lines and Arcs to polylines [Yes/No]? : Bạn chọn Y (y chính là yes) rồi nhấn Enter để chuyển đường thẳng Line thành Polyline.
– Bước 5: Nhấp vào câu lệnh Enter an option và nhấn Enter để hoàn thành quá trình chuyển đổi.
Như vậy, bạn đã thực hiện xong thao tác chuyển đổi đường thẳng Line thành Polyline một cách nhanh chóng. Để chắc chắn hơn, bạn có thể nhấn tổ hợp phím Ctrl + 1 để kiểm tra đường thẳng mình chuyển đổi đã thành công hay chưa.

Thao tác chuyển đổi với lệnh Pe rất đơn giản
Cách 2: Sử dụng Lisp đính kèm lệnh
Đối với cách sử dụng Lisp đính kèm lệnh Pe trong Cad thì bạn không phải thực hiện thao tác đối với các câu lệnh, giúp tiết kiệm thời gian thiết kế bản vẽ tối đa. Tuy nhiên, để thực hiện được cách này thì bạn phải tiến hành Load Lisp cho phần mềm Autocad. Hiện nay, có rất nhiều phần mềm trực tuyến hỗ trợ thao tác Load Lisp nên bạn có thể tải về để sử dụng trên phiên bản Cad của mình. Sau khi Load Lisp thành công thì bạn thực hiện theo các bước sau đây:
– Bước 1: Trên thanh công cụ Command, bạn nhấn JF để hiển thị lệnh.
– Bước 2: Chọn tất cả các đường thẳng Line mà bạn muốn chuyển đổi thành Polyline.
– Bước 3: Nhấn Enter để kết thúc lệnh. Như vậy, bạn đã thực hiện chuyển đổi xong.
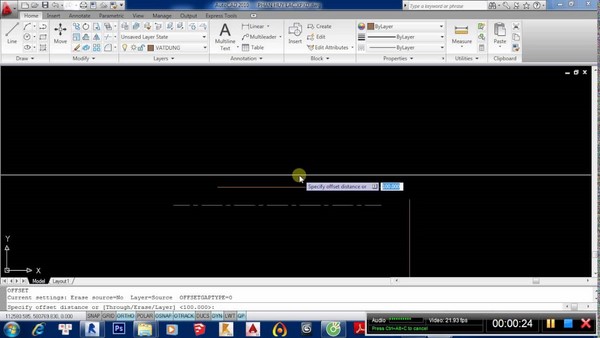
Trước khi chuyển đổi đường thẳng bằng Lisp đính kèm lệnh thì bạn phải tiến hành Load Lisp
Nếu ngay bây giờ bạn muốn nâng cao kiến thức chuyên môn Autocad của mình thì tuyệt đối không được bỏ qua khoá học Autocad cơ bản và nâng cao đến từ các giảng viên, chuyên gia hàng đầu Unica.
>>> Tham khảo khóa học “AUTOCAD 2D từ cơ bản đến nâng cao” đến từ giảng viên Hồ Thị Khuyến trên UNICA.
Những điều cần biết về khóa học “AUTOCAD 2D từ cơ bản đến nâng cao”
Như các biết đã nắm, AutoCad là một phần mềm hỗ trợ xây dựng, thiết kế nên kiến thức của nó rất nhiều và đa dạng. Không những thế, các tính năng trong này thường xuyên được cập nhật nên bạn cần phải được hướng dẫn một cách chi tiết. Khóa học “AUTOCAD 2D từ cơ bản đến nâng cao” sẽ giúp bạn làm điều đó.
Khóa học “AUTOCAD 2D từ cơ bản đến nâng cao”
Kết thúc khóa học, các học viên sẽ nhanh chong tăng tốc độ làm việc đã được cải thiện rất nhiều với sự tăng cường hiệu suất đáng kể khi sử dụng AutoCad. Nắm được cách dùng công cụ đo nhanh mới sẽ đo các bản vẽ 2D bằng cách di chuột, trang bị tính năng Purge để dọn dẹp bản vẽ dễ dàng…
XEM CHI TIẾT KHÓA HỌC
Có thể thấy, cách sử dụng lệnh Pe trong Cad rất đơn giản và nhanh chóng, vì vậy bạn nên nắm vững nhằm giúp các đối tượng trong bản vẽ được thiết kế hoàn chỉnh, chính xác.
Chúc bạn thành công!
Tags: Autocad
Website: https://www.batchuontyren.com




