Hello, chào mừng bạn đã quay trở lại chuỗi bài viết “TUYỆT CHIÊU LUYỆN AUTOCAD SIÊU NHANH” của học viện Vaduni.com được trình bài tại Vcad365.com
Trong bài viết này tôi sẽ mang đến cho bạn một tuyệt chiêu luyện AutoCAD vô cùng tuyệt vời nữa, tuyệt chiêu này sẽ giúp bạn tiết kiệm hàng tá thời gian khi trình bày và quản lý bản vẽ.
Nếu bạn là một kỹ sư thiết kế cơ khí thì bạn đã không còn lạ gì với ký hiệu mặt cắt nữa đúng không.
Ký hiệu mặt cắt là ký hiệu mà chúng ta thường dùng nhất khi thiết kế chi tiết máy.
Bạn cũng đang có câu hỏi tương tự như vậy đúng không?
Vậy nếu bạn đang sử dụng AutoCAD thường thì đây là bài viết dành cho bạn.
Bây giờ chúng ta sẽ đi qua từng bước vẽ ký hiệu mặt cắt trong AutoCAD nhé.
Bước 1: Dùng lệnh Leader để vẽ mũi tên (hoặc bạn có thể dùng lệnh Pline để vẽ mũi tên)
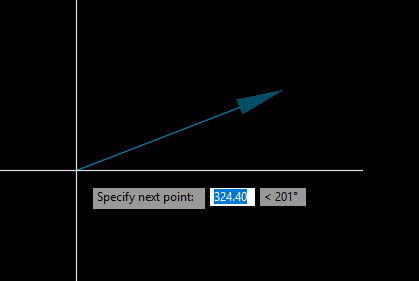
Bước 2: Dùng lệnh Pline để vẽ đường thẵng đậm

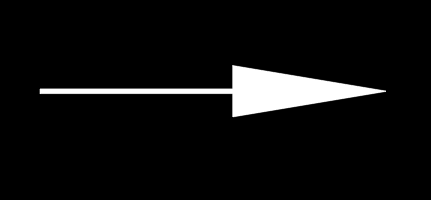
Bước 3: Dùng lệnh Dtext hoặc lệnh Mtext để viết chữ

Bước 4: Block ký hiệu vừa vẽ để dùng cho các bản vẽ sau

Bước 5: Chèn ký hiệu mặt cắt vào bản vẽ
Trên đây là quy trình 5 bước để bạn có thể dễ dàng vẽ được ký hiệu mặt cắt trong AutoCAD.
Nhưng khoan…
Tôi còn có một bí mật mà từ đầu bài viết đến giwof tôi chưa bật bí
Bạn có muốn biết bí mật đó là gì không?
Bí mật đó chính là, bạn không cần thực hiện 5 bước trên mà vẫn vẽ được ký hiệu mặt cắt.
Vi diệu lắm đúng không/
Có lẽ bạn đang tò mò không biết cái bí mật đó là gì đúng không…
Đừng nóng, tôi sẽ bật mí cho bạn ngay đây.
Bí mật đó chính là dùng AutoCAD Mechanical để vẽ ký hiệu mặt cắt chi tiết.
Đây cũng chính là phần quan trọng nhất trng bài viết này.
Với phần mềm AutoCAD Mechanical thì bạn có thể vẽ được ký hiệu mặt cắt trong một nốt nhạc.
Quá tuyệt vời đúng không?
Chưa hết đâu, AutoCAD Mechanical còn làm được nhiều hơn thế, nếu bạn đang học Cơ khí thì bạn phải học và sử dụng AutoCAD Mechanical càng sớm càng tốt.
Bạn có thể tham gia khóa học AutoCAD Mechanical của tôi miễn phí TẠI ĐÂY
Ôi…hình như chúng ta đang lạc đề thì phải..hjhj
Quay lại vấn đề chính thôi nào. Tôi biết bạn đang nóng lòng xem tuyệt chiêu này lắm rồi.
Nào chúng ta cùng bắt đầu nhé.
Để vẽ được ký hiệu mặt cắt trong AutoCAD Mechanical bạn cần thực hiện các bước sau:
Bước 1: Tìm biểu tượng ký hiệu mặt cắt trên dãy Ribbon

Sau đó chọn mặt cần cắt
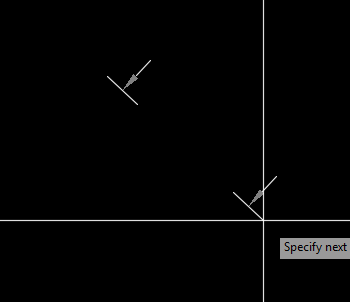
Nhấn Enter để chọn chiều mũi tên và kết thúc lệnh

Bước 2: Tùy chỉnh các thông số cần thiết
Nhấp dúp chuột vào ký hiệu mặt cắt, hộp thoại sau sẽ hiện ra

Nhấn nút Settings… hộp thoại sau sẽ hiện ra
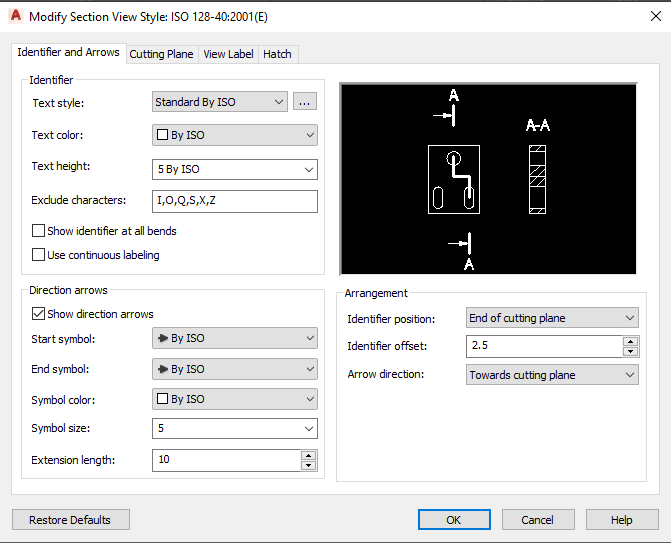
Tại đây bạn có thể tùy chỉnh Font chữ, màu chữ, chiều cao chữ, kiểu đường nét…
Để giúp bạn hiểu rõ hơn về cách sử dụng tuyệt chiêu này thì tôi đã quay lại một video ngắn. Bấm vào video bên dưới để xem hướng dẫn bạn nha
Vậy là xong rồi.
Bạn thấy tuyệt chiêu này thế nào?
Nó tuyệt vời lắm đúng không?
Tôi biết ngay mà…
Mà thôi mỏi tay quá, không viết nữa…tạm kết thúc bài viết ở đây hén
Nếu thấy bài viết này hày thì hãy Like và Share bài viết này cho bạn bè cùng đọc nhé.
Hẹn gặp lại bạn ở những bài viết tiếp theo.
Xem thêm: Bật mí cách dùng lệnh trim trong cad để cắt nhanh đối tượng
Xem thêm: Điện năng tiêu thụ được đo bằng vôn kế công tơ điện tĩnh điện kế ampe kế
Website: https://www.batchuontyren.com



