Window Photo Viewer có thể mặc định hỗ trợ người dùng xem ảnh trên hệ Win 7, 8, 10. Tuy nhiên trong quá trình sử dụng một số trường hợp không thể xem được ảnh. Khi click chuột mở ảnh, hình hiển thị không có thay vào đó là thông báo window photo viewer can’t open this picture because….Vậy làm cách nào để sửa lỗi window photo viewer can’t open this picture because…?
Lý do phổ biến xuất hiện thông báo window photo viewer can’t open this picture because…
Xem thêm: Lỗi 0x80072F8F khi Activation Windows 7 và Vista, đây là cách sửa lỗi
Lỗi window photo viewer can’t open this picture because…không phải bỗng dưng xuất hiện. Mà tất cả đều có nguyên nhân. Theo như phân tích, lỗi này xuất phát từ nhiều nguyên do khác nhau. Trong đó các trường hợp phổ biến có thể kích hoạt sự cố này đến từ:

- Windows Photo Viewer không được cập nhật
- Tập tin hình ảnh không được chương trình hỗ trợ
- Do ảnh đã bị hỏng
- Hình ảnh có mã hóa
- Xung đột phần mềm trên máy tính
- …
Bỏ túi các cách sửa lỗi window photo viewer can’t open this picture because…
Xem thêm: Chữ trong file Word bị cách quãng, nhảy chữ phải làm sao ?
Nhìn chung tùy vào từng nguyên nhân khác nhau mà cách sửa lỗi window photo viewer can’t open this picture because…sẽ tương tự. Về cơ bản bạn có thể áp dụng 4 cánh phổ biến sau đây để khắc phục cho mình. Cụ thể
Kiểm tra xem hình ảnh có bị hỏng hoặc không được hỗ trợ hay không
Điều đầu tiên để có thể khắc phục lỗi thông báo này bạn cần loại bỏ trường hợp hình ảnh bị hỏng. Đồng thời đảm bảo rằng định dạng tệp thực sự đã được Windows Photo Viewer hỗ trợ. Do đó lúc này bạn cần kiểm tra và xác định cụ thể vấn đề này.

Cụ thể, Windows Photo Viewer đa phần chỉ có thể mở hình ảnh ở 9 loại định dạng. Bao gồm:
- Jpg
- Jpeg
- Tif
- Tiff
- Png
- Gif
- Bmp
- Dib
- Wdp
Để biết xem hình ảnh thuộc loại nào bạn hãy nhấp chuột phải vào hình ảnh. Sau đó bạn hãy chọn “properties”. Một giao diện mới xuất hiện bạn hãy kiểm tra hình ảnh ở tab General. Ở thư mục này bạn hãy quan sát ở “Type of file” để xem định dạng hình ảnh. Bạn có thể tham khảo hình dưới.

Nếu khi kiểm tra xong hình ảnh vẫn được hỗ trợ thì bạn chuyển sang kiểm xem ảnh có hư hỏng không. Bạn có thể thực hiện nhiều cách khác nhau. Ví dụ như di chuyển sang hệ thống khác hoặc gửi ảnh đến cho bạn của bạn yêu cầu mở nó. Hoặc bạn cũng có thể chuyển sang điện thoại Android và mở qua ứng dụng mặc định. Nếu ảnh vẫn mở được thì chứng tỏ ảnh đó không bị hỏng.
Cài đặt lại bộ sao lưu Android/iOS
Một số người dùng gặp sự cố lỗi này khi cập nhật bộ sao lưu điện thoại. Hay nói cách khác là mất khả năng mở hình ảnh trong Photo Viewer sau khi cập nhập áp dụng. Với trường hợp này giải pháp tối ưu là gỡ cài đặt phần mềm di động và cài lại. Dưới đây là hướng dẫn xóa chương trình liên kết với điện thoại.
Tại giao diện màn hình máy tính bạn nhấn tổ hợp Window + R. Khi hộp thoại tìm kiếm hiển thị ở Open bạn gõ appwiz.cpl. Sau đó bạn nhấn Enter để cửa sổ programs and features.

Một khi cửa sổ mới hình thành bạn hãy tìm đến mục nhà sản xuất liên kết điện thoại để gỡ cài đặt. Ví dụ hình ảnh dưới là Hisuite, bạn sẽ thấy một số tùy chọn thuộc điện thoại. Để xác định chính xác rằng phần mềm ấy thuộc điện thoại liên kết không bạn hãy dùng cột Publishing company. Cuối cùng bạn kiểm tra lại ảnh để xem có thể mở ảnh trong Windows Photo Viewer và cài đặt lại bộ điện thoại.
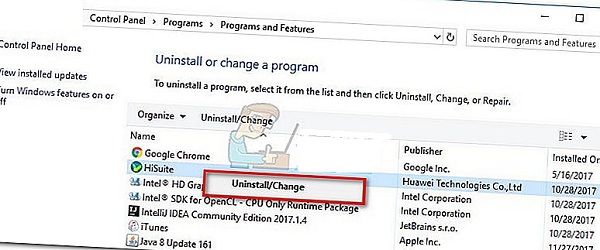
Xóa mã hóa cho hình ảnh
Thông thường Window sẽ có lịch sử hiển thị thông báo lỗi khi xử lý tệp được mã hóa. Nếu tên tệp bạn cố gắng mở hiển thị màu xanh lá cây có nghĩa là tệp được mã hóa. Vậy nên mẹo chuyên nghiệp sửa lỗi window photo viewer can’t open this picture because…tiếp theo dành cho bạn là xóa mã hóa cho hình ảnh.
Cụ thể ở hình ảnh báo lỗi bạn click chuột phải vào chọn properties. Tại tab General bạn click chuột vào Advanced.

Cuối cùng ở hộp thoại mới bạn bỏ dấu tích ở hộp Encrypt content to Secure Data. Sau đó bạn click chọn “Ok” là đã có thể khắc phục được hình ảnh rồi.

Chạy trình kiểm tra tệp hệ thống
Nếu khi bạn áp dụng các cách sửa lỗi window photo viewer can’t open this picture because…vẫn không thể khắc phục bạn hãy cân nhắc cách này. Việc chạy quét tệp hệ thống hầu hết sẽ có thể khắc phục được nhiều trường hợp làm hư hỏng hệ thống hình ảnh. Vậy nên bạn hãy áp dụng để mở khóa hình ảnh cho mình. Cụ thể dưới đây là hướng dẫn nhanh để quét tệp hệ thống dành cho bạn.
>>> Tìm hiểu thêm cách sửa lỗi mới nhất cập nhật hôm nay:
Sửa lỗi Window nhanh và mới nhất
Đầu tiên tại màn hình chính máy tính bạn hãy click chuột vào nút Start. Ở thanh công cụ tìm kiếm bạn gõ CMD và nhấp chuột vào đó như hình dưới.

Một khi click vào CMD một giao diện mới hình thành. Giao diện bao gồm một màn hình đen và có các câu lệnh ở đó. Trong dấu nhắc lệnh bạn gõ “sfc/scannow” tương tự hình minh họa.
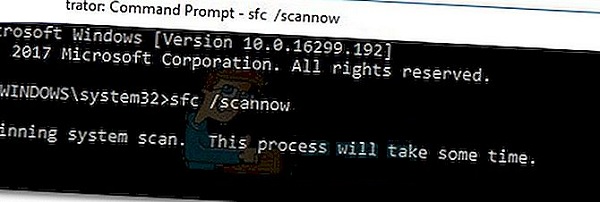
Thao tác này sẽ quét toàn bộ hệ thống máy được bảo vệ cũng. Đồng thời có thể thay thế các tệp bị hỏng bằng những phiên bản sạch. Cuối cùng bạn khởi động lại máy và kiểm tra hình ảnh xem đã được sửa hay chưa.
Ngoài ra, nếu tệp không được Window Photo Viewer hỗ trợ bạn hãy dùng chương trình khác để mở tệp. Paint là lựa chọn tốt mà bạn có thể sử dụng. Hoặc bạn cũng có thể sử dụng các phần mềm hỗ trợ. Ví dụ chẳng hạn như IrfanView Graphic Viewer, Microsoft App Store (dành cho win10). Đây là phần mềm hỗ trợ hầu như mọi loại tệp.
Kết luận
Vậy có thể nói sửa lỗi window photo viewer can’t open this picture because…thực tế không quá khó khăn. Chỉ cần bạn kiên trì một chút và áp dụng kỹ càng theo các cách thức gợi ý trên chắc chắn sẽ được. Với một vài bước thực hiện bạn sẽ hoàn toàn lấy lại được hình ảnh cần thiết cho mình.
Website: https://www.batchuontyren.com




